サーバー
もう迷わない!WordPressをSSL化(HTTPS化)する方法【簡単】
2018年12月18日 8:00
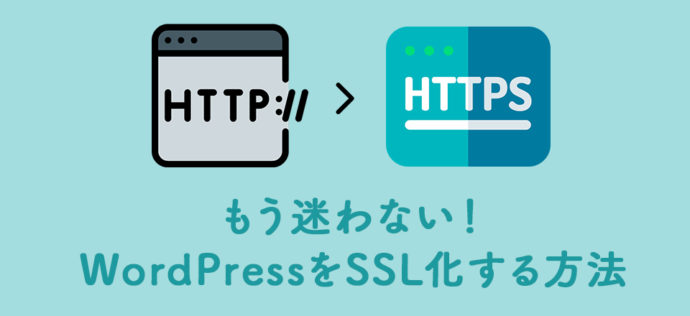
おはようございます。社員Aです👩
今回は、WordPressをSSL化(HTTPS化)する方法をご紹介します。
2018年7月に登場したChrome67から、常時SSL化されていないサイトで警告が出るようになりました。
難しいと思われがちなSSL対応ですが、簡単に出来ますので、まだSSL対応していないという方はぜひこの機会にお持ちのサイトをSSL化してみませんか?
もくじ
SSL対応とは?
難しく捉えられがちな「SSL対応」ですが、具体的にどんなものなのかまずは簡単にご説明させていただきます。
SSL対応というのは、URLの頭にある「http://」を「https://」に変更することです。
なぜ「HTTPS」を使う必要があるのか
「HTTP」と「HTTPS」の違いは、サイトとユーザーの間での通信内容が暗号化されていないか、されているかの違いです。
「http://」とは
HTTPとは「Hyper Text Transfer Protocol(ハイパーテキストトランスファープロトコル)」の略で、サイトのデータをサイトとユーザー間で通信する際の通信規約のことです。
「https://」とは
このHTTPに「S」がついたものが、HTTPSになります。この「S」は、「SECURE(安全である)」の略になります。
HTTPSではSSLというプロトコルが使用されており、通信内容を暗号化することで安全にWEBサイトを閲覧することができます。
HTTPは通信内容が暗号化されておらず、中間通信内容の盗聴や改ざんが行われる可能性があります。
そのため、安全にサイトを閲覧できる「HTTPS」の使用が推奨されています。
WordPressサイトをSSL化(https化)する方法
WordPressサイトのSSL化は、お使いのサーバー会社によって方法が異なります。大手サーバー会社では基本的に、無料でSSL化することができます。
ここからは、サーバー会社別にSSL化の方法を説明させていただきます。
作業中に問題が起きても困らないよう、必ずバックアップを取ってからSSL化を勧めてください。
XSERVERでWordpressサイトをSSL化する方法

無料独自SSLを設定するドメインは、XSERVERで運用されている必要があります。
ネームサーバーもしくはDNSレコードがご契約サーバーを参照していない場合は設定できません。
1.「SSL設定」をクリック
サーバーパネルにログインし、「SSL設定」をクリックしてください。

2.「独自SSL設定の追加」をクリック
設定するドメインを選択し、「独自SSL設定を追加する(確定)」をクリックしてください。
※独自SSLは追加後、サーバーに設定が反映されるまで最大1時間程度かかります。

3.設定完了
一覧画面に設定したドメインが表示されていれば設定完了です。
最大1時間程度で反映します。

4.htaccessを編集して常時SSL化
独自SSLの設定が完了した時点では、自動的に「https://~」のURLへ転送されません。
Webサイトにおけるすべての表示を常時SSL化する場合は、「.htaccess編集」で以下の記述を追加します。
RewriteEngine On
RewriteCond %{HTTPS} !on
RewriteRule ^(.*)$ https://%{HTTP_HOST}%{REQUEST_URI} [R=301,L]
「http://~」のURLでアクセスした際、自動的に「https://~」のURLへ転送されていれば設定完了です。
5.WordPress側でアドレスを変更
WordPress管理画面(ダッシュボード)にログインし、「設定」>「一般」にある「WordPress アドレス(URL)」「サイトアドレス(URL)」の設定内容を、https通信時のURL(https://~)に変更します。
さくらのレンタルサーバでWordpressサイトをSSL化する方法

さくらレンタルサーバーでは、2017年4月26日より、「さくらのレンタルサーバ」でWordPressをご利用中のユーザー向けに常時SSL化を設定するプラグインを提供しています。
プラグインをインストールして有効化し、常時SSLを有効にすることで、面倒な.htaccessの編集や過去の投稿コンテンツの置換を全て自動で行うことができます。
1.プラグインのインストール
「プラグイン」-「新規追加」を選択し、キーワード検索に「さくらのレンタルサーバ 簡単SSL化プラグイン 」と入力し、プラグインをインストール・有効化します。

2.SSL化の設定
「設定」-「SAKURA RS WP SSL」を選択し、プラグイン画面を開きます。
設定画面が開きますので、必ずチェック内容を確認し、チェックボックスを選択してから先に進んでください。

3.SSL化の実行
httpsのURLでサイトが無事にできたらSSL化を実行することができます。このプラグインでは、以下の処理が実行されます。
- サイトURL設定の変更
サイト内リンクのリンク先が、http://~からhttps://~に変更されます。 - 過去の投稿のURL書き換え
SSL化前に投稿した画像ファイルなどのURLがhttps://~に変更されます。 - サイトURLのリダイレクト
http://~でのアクセスを、https://~にリダイレクトします。
プラグインを使うだけなので簡単ですね。
ロリポップでWordpressサイトをSSL化する方法

1.独自SSL証明書を取得する
ロリポップ管理画面の「セキュリティ」>「独自SSL証明書導入」をクリックします。
SSL化したいURLにチェックを入れて、「独自SSL(無料)を設定する」をクリックします。
「×SSL保護無効」の表示が「SSL保護申請中」に変わりますので、数時間後に切り替わっているか確認します。
2.WordPress側でアドレスを変更
WordPress管理画面(ダッシュボード)にログインし、「設定」>「一般」にある「WordPress アドレス(URL)」「サイトアドレス(URL)」の設定内容を、https通信時のURL(https://~)に変更します。
httpsになったのに鍵マークが表示されないときは・・・
「無事サイトのURLがhttpsになったけど、ブラウザの鍵マークが表示されない‥」
表示上はhttpsになっていますが、この時点では完全にSSL化が完了していません。
サイトで使っている画像や内部リンクが「http://」のままになっているのが原因です。
ページ内で1つでも「http://」の表記が残っていると、SSL化対応されていませんので1つ残らず「https://」に書き換える必要があります。
とは言っても全部書き換えるのは数が多かったり、置換していくのも面倒に感じます。
そんなときは、下記のプラグインを使うことで一括置換できます。
プラグイン「Search Regex」で一括置換
WordPressプラグイン「Search Regex」を使うことで、残っている「http://」表記を一括で書き換えることができます。
1.プラグインをインストール
「プラグイン」>「新規追加」から「Search Regex」を検索し、インストール・有効化します。
2.「Search Regex」を設定
インストール・有効化したら、「ツール」>「Search Regex」をクリックし管理画面へ移動します。
2番目の「Search pattern」に旧URLを、3番目の「Replace pattern」に新URLを入れます。

最上部の「Source」では、どの部分を置換するかを選択できます。
デフォルトの「Post content」と「Post meta value」でほとんどのURLを置換することができます。
入力が終わったら、「Replace」をクリックします。
3.確認画面が表示されます。
「Replace」をクリックすると、置換前と置換後URLのプレビューが表示されますので、問題ないか確認し、問題なければ「Replace&Save」をクリックします。
これで書き換えが完了します。
まとめ
難しいと思われがちなSSL対応も、意外と簡単に設定できます。
SSL対応の前には、必ず「バックアップ」を取り、使用しているサーバーでの設定が終わったあとも「https://」の文字列が残っていないか確認しましょう。
Googleウェブマスター向け公式ブログでは、httpsサイトがSEOで優遇されるということも発表されているので、まだSSL対策がお済みでない方は早めの対応をおすすめします!

とても簡単にSSL対応できますね♪
関連記事
この記事を書いた人
![]()
universe








