デバイス
パソコンからInstagramの写真を投稿するテクニック
2019年02月21日 8:00
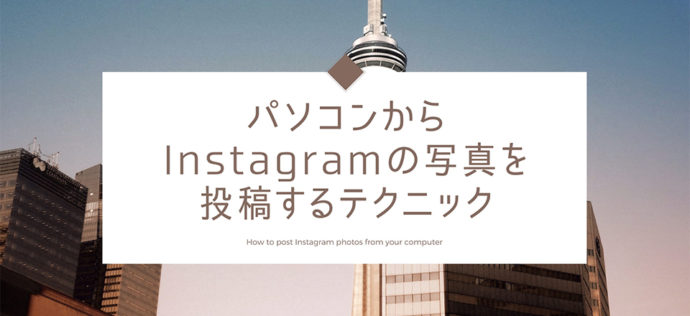
おはようございます!社員Aです👩
今回は、パソコンからInstagramの写真を投稿するテクニックをご紹介したいと思います。
こちらのブログ用にもInstagramのアカウントを開設したのですが、PCでブログを書いてそのままInstagramに投稿できずに、手間がかかっていました。
そんな時に色々調べて、パソコンからでも簡単にInstagramの写真を投稿できるテクニックを身に着けたので、備忘録も兼ねて書いていきたいと思います!
「Instagramってパソコンから投稿できないの?」「わざわざスマホから投稿するのは面倒!」という方はぜひご覧ください。
もくじ
使うのはたった一つ!「Google Chrome」

パソコンのブラウザからInstagramにログインをしても、投稿を見ることはできますが投稿はできません。
パソコンから投稿できれば、文章を打ち込むのも楽なのに…と思いますよね。
そんなときに使うのが我らの味方「Google Chrome」です!
パソコン版「Google Chrome」でInstagramに投稿する方法
ここからは、パソコンからInstagramに投稿する方法をご紹介していきます。
1.Google ChromeでInstagramにログインする
まずは、Google ChromeでInstagramを開き、ログインします。
Google Chromeをお持ちでない方は、こちらからダウンロードできます。
2.右クリックして「検証」をクリックします

そのままInstagram上で右クリックをし、「検証」をクリックします。
これにより、デベロッパーツールが開きます。
3.デベロッパーツールでスマホモードにします
![]()
デベロッパーツールが開くと上部に上記のようなタブが開くかと思いますので、左から2番目にあるスマホモードのマークをクリックします。
こちらをクリックすると、今まで見ていた画面がスマホモードになります。

4.ページをリロード(更新)し、下部のメニューを操作します
スマホモードになった状態でページをリロード(更新)すると、下部にスマホ同様のメニューが表示されます。
![]()
こちらの中央にあるプラス(+)ボタンを押すと、PC内からアップロードしたい写真を選択できます。
5.スマホ同様、テキストやタグ付けをし公開します

写真を選択し、画面を進んでいくとスマホアプリ同様「位置情報」や「タグ付け」ができますので、必要な情報を更新し、「シェアする」をクリックすると投稿できます。
まとめ
パソコンからInstagramの写真を投稿できると、テキストも打ちやすいですし、大きな画面で操作できるので便利です!
ブラウザのInstagramにログイン情報を残したくない場合は、Chromeの「シークレットモード」を使うと履歴やログイン情報などが残らないので、おすすめです。

パソコンから投稿できるので、Photoshopで写真を編集→そのままアップがスムーズになりました!
関連記事
この記事を書いた人
![]()
universe








